| 일 | 월 | 화 | 수 | 목 | 금 | 토 |
|---|---|---|---|---|---|---|
| 1 | 2 | 3 | 4 | |||
| 5 | 6 | 7 | 8 | 9 | 10 | 11 |
| 12 | 13 | 14 | 15 | 16 | 17 | 18 |
| 19 | 20 | 21 | 22 | 23 | 24 | 25 |
| 26 | 27 | 28 | 29 | 30 | 31 |
- OSX
- Nodejs
- SSH
- albumbook
- SWIFT
- WebAuthn
- MSYS2
- appres
- 안드로이드
- SwiftUI
- git
- openssl
- otpkey
- kmip
- OTP
- 애플
- 2FA
- SSL
- 앱리소스
- Android
- 앨범북
- Xcode
- FIDO2
- 앱스토어
- 인증
- MFA
- fido
- css
- MYSQL
- apple
- Today
- Total
인디노트
macOS 10.15 Catalina Apache Setup: Multiple PHP Versions 본문
macOS 10.15 Catalina Apache Setup: Multiple PHP Versions
인디개발자 2020. 4. 22. 22:02https://getgrav.org/blog/macos-catalina-apache-multiple-php-versions
Part 1: macOS 10.15 Catalina Web Development Environment
Developing web applications on macOS is a real joy. There are plenty of options for setting up your development environments, including the ever-popular MAMP Pro that provides a nice UI on top of Apache, PHP and MySQL. However, there are times when MAMP Pro has slow downs, or out of date versions, or is simply behaving badly due to its restrictive system of configuration templates and non-standard builds.
It is times like these that people often look for an alternative approach, and luckily there is one, and it is relatively straight-forward to setup.
In this blog post, we will walk you through setting up and configuring Apache 2.4 and multiple PHP versions. In the second blog post in this two-post series, we will cover MySQL, Apache virtual hosts, APC caching, and Xdebug installation.
[Updated 12/02/2019] Updated to reflect the latest release of PHP 7.4 and the removal of PHP 7.1 from Official tap
[Updated 10/08/2019] Updated to reflect the release of macOS 10.15 Catalina
[Updated 01/10/2019] Updated to add back PHP 5.6 and PHP 7.0 from and external deprecated keg
[Updated 12/12/2018] Updated to reflect the latest release of PHP 7.3 and the removal of PHP 7.0 from Brew.
If you have followed this guide in the past with the Homebrew/php tap, and are looking to upgrade to the new Homebrew/core approach, then you should first clean-up your current installation by following our new Upgrading Homebrew.
This guide is intended for experienced web developers. If you are a beginner developer, you will be better served using MAMP or MAMP Pro.
XCode Command Line Tools
If you don't already have XCode installed, it's best to first install the command line tools as these will be used by homebrew:
$ xcode-select --install
Homebrew Installation
This process relies heavily on the macOS package manager called Homebrew. Using the brew command you can easily add powerful functionality to your mac, but first we have to install it. This is a simple process, but you need to launch your Terminal (/Applications/Utilities/Terminal) application and then enter:
$ /usr/bin/ruby -e "$(curl -fsSL https://raw.githubusercontent.com/Homebrew/install/master/install)"
Just follow the terminal prompts and enter your password where required. This may take a few minutes, but when complete, a quick way to ensure you have installed brew correctly, simply type:
$ brew --version Homebrew 2.1.13 Homebrew/homebrew-core (git revision 99f8; last commit 2019-10-08)
You should probably also run the following command to ensure everything is configured correctly:
$ brew doctor
It will instruct you if you need to correct anything.
Catalina Required Libraries
When installing fresh on Catalina, I ran into a few libraries that were missing when completing all the steps below. To make things easier, please simply run these now:
$ brew install openldap libiconv
Apache Installation
The latest macOS 10.15 Catalina comes with Apache 2.4 pre-installed, however, it is no longer a simple task to use this version with Homebrew because Apple has removed some required scripts in this release. However, the solution is to install Apache 2.4 via Homebrew and then configure it to run on the standard ports (80/443).
If you already have the built-in Apache running, it will need to be shutdown first, and any auto-loading scripts removed. It really doesn't hurt to just run all these commands in order - even if it's a fresh installation:
$ sudo apachectl stop $ sudo launchctl unload -w /System/Library/LaunchDaemons/org.apache.httpd.plist 2>/dev/null
Now we need to install the new version provided by Brew:
$ brew install httpd
Without options, httpd won't need to be built from source, so it installs pretty quickly. Upon completion you should see a message like:
🍺 /usr/local/Cellar/httpd/2.4.41_1: 1,652 files, 27.7MB
Now we just need to configure things so that our new Apache server is auto-started
$ sudo brew services start httpd
You now have installed Homebrew's Apache, and configured it to auto-start with a privileged account. It should already be running, so you can try to reach your server in a browser by pointing it at http://localhost:8080, you should see a simple header that says "It works!".
Troubleshooting Tips
If you get a message that the browser can't connect to the server, first check to ensure the server is up.
$ ps -aef | grep httpd
You should see a few httpd processes if Apache is up and running.
Try to restart Apache with:
$ sudo apachectl -k restart
You can watch the Apache error log in a new Terminal tab/window during a restart to see if anything is invalid or causing a problem:
$ tail -f /usr/local/var/log/httpd/error_log
Apache is controlled via the apachectl command so some useful commands to use are:
$ sudo apachectl start $ sudo apachectl stop $ sudo apachectl -k restart
The -k will force a restart immediately rather than asking politely to restart when apache is good and ready
Visual Studio Code
In past guides, I've always provided instructions to edit files using the default TextEdit application that comes pre-installed. However, this is not what I use myself as it's a terrible editor and when testing my guide for Catalina, I kept running into problems with encoding, finding line numbers etc. The better solution is to simply install a better editor. So please install the amazingly versatile yet, 100% free, Visual Studio Code. It's available on Mac, Windows, and Linux, but right now we only care about the mac version.
Go to the Visual Studio Code site and click Download for Mac
Once downloaded, drag the application to your preffered Applications location. Next, you want to install the command line tools, so follow the official step-by-step instructions so that you can use the code command from the Terminal.
Apache Configuration
Now that we have a working web server, we will want to do is make some configuration changes so it works better as a local development server.
In the latest version of Brew, you have to manually set the listen port from the default of 8080 to 80, so we will need to edit Apache's configuration file.
/usr/local/etc/httpd/httpd.conf
If you followed the instructions above you should be able to use Visual Studio Code to edit your files using the code Terminal command. However, if you want to use the default TextEditor application to perform edits, you can use the open -e command followed by the path to the file.
$ code /usr/local/etc/httpd/httpd.conf

Find the line that says
Listen 8080
and change it to 80:
Listen 80
Next we'll configure it to use the to change the document root for Apache. This is the folder where Apache looks to serve file from. By default, the document root is configured as /usr/local/var/www. As this is a development machine, let's assume we want to change the document root to point to a folder in our own home directory.
Search for the term DocumentRoot, and you should see the following line:
DocumentRoot "/usr/local/var/www"
Change this to point to your user directory where your_user is the name of your user account:
DocumentRoot /Users/your_user/Sites
You also need to change the <Directory> tag reference right below the DocumentRoot line. This should also be changed to point to your new document root also:
<Directory /Users/your_user/Sites>
We removed the optional quotes around the directory paths as TextEdit will probably try to convert those to smart-quotes and that will result in a Syntax error when you try to restart Apache. Even if you edit around the quotes and leave them where they are, saving the document may result in their conversion and cause an error.
In that same <Directory> block you will find an AllowOverride setting, this should be changed as follows:
# AllowOverride controls what directives may be placed in .htaccess files. # It can be "All", "None", or any combination of the keywords: # AllowOverride FileInfo AuthConfig Limit # AllowOverride All
Also we should now enable mod_rewrite which is commented out by default. Search for mod_rewrite.so and uncomment the line by removing the leading #:
LoadModule rewrite_module lib/httpd/modules/mod_rewrite.so
User & Group
Now we have the Apache configuration pointing to a Sites folder in our home directory. One problem still exists, however. By default, apache runs as the user daemon and group daemon. This will cause permission problems when trying to access files in our home directory. About a third of the way down the httpd.conf file there are two settings to set the User and Group Apache will run under. Change these to match your user account (replace your_user with your real username), with a group of staff:
User your_user Group staff
Servername
Apache likes to have a server name in the configuration, but this is disabled by default, so search for:
#ServerName www.example.com:8080
and replace it with:
ServerName localhost
Sites Folder
Now, you need to create a Sites folder in the root of your home directory. You can do this in your terminal, or in Finder. In this new Sites folder create a simple index.html and put some dummy content in it like: <h1>My User Web Root</h1>.
$ mkdir ~/Sites $ echo "<h1>My User Web Root</h1>" > ~/Sites/index.html
Restart apache to ensure your configuration changes have taken effect:
$ sudo apachectl -k restart
If you receive an error upon restarting Apache, try removing the quotes around the DocumentRoot and Directory designations we set up earlier.
Pointing your browser to http://localhost should display your new message. If you have that working, we can move on!
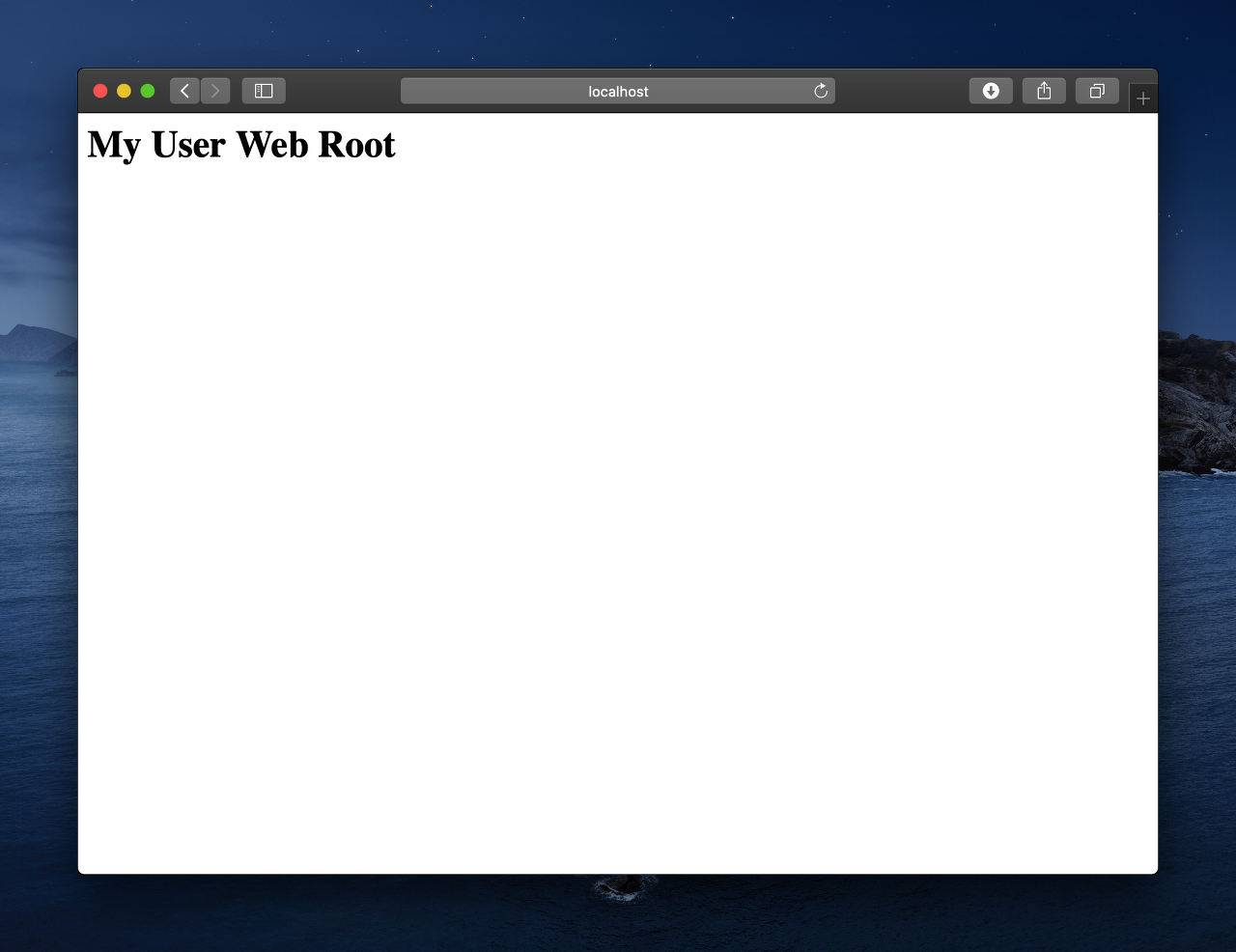
PHP Installation
If you have existing PHP installations via Brew, you need to first cleanup your setup with our Upgrading Homebrew guide before continuing with this section.
Up until the end of March 2018, all PHP related brews were handled by Homebrew/php tab, but that has been deprecated, so now we use what's available in the Homebrew/core package. This should be a better maintained, but is a much less complete, set of packages.
PHP 5.6, PHP 7.0, and PHP 7.1 have been deprecated and removed from Brew because they are out of support, and while it's not recommended for production, there are legitimate reasons to test these unsupported versions in a development environment.
Remember only PHP 7.2 through 7.4 are officially supported by Brew so if you want to install PHP 5.6, PHP 7.0, or PHP 7.1 you will need to add this tap:
$ brew tap exolnet/homebrew-deprecated
We will proceed by installing various verions of PHP and using a simple script to switch between them as we need. Feel free to exclude any versions you don't want to install.
$ brew install php@5.6 $ brew install php@7.0 $ brew install php@7.1 $ brew install php@7.2 $ brew install php@7.3 $ brew install php@7.4
The first one will take a little bit of time as it has to install a bunch of brew dependencies. Subsequent PHP versions will install faster.
You no longer have to unlink each version between installing PHP versions as they are not linked by default
Also, you may have the need to tweak configuration settings of PHP to your needs. A common thing to change is the memory setting, or the date.timezone configuration. The php.ini files for each version of PHP are located in the following directories:
/usr/local/etc/php/5.6/php.ini /usr/local/etc/php/7.0/php.ini /usr/local/etc/php/7.1/php.ini /usr/local/etc/php/7.2/php.ini /usr/local/etc/php/7.3/php.ini /usr/local/etc/php/7.4/php.ini
Let's switch back to the first PHP version now:
$ brew unlink php@7.4 && brew link --force --overwrite php@5.6
At this point, I strongly recommend closing ALL your terminal tabs and windows. This will mean opening a new terminal to continue with the next step. This is strongly recommended because some really strange path issues can arise with existing terminals (trust me, I have seen it!).
Quick test that we're in the correct version:
php -v PHP 5.6.40 (cli) (built: Apr 23 2019 11:14:34) Copyright (c) 1997-2016 The PHP Group Zend Engine v2.6.0, Copyright (c) 1998-2016 Zend Technologies with Zend OPcache v7.0.6-dev, Copyright (c) 1999-2016, by Zend Technologies
Apache PHP Setup - Part 1
You have successfully installed your PHP versions, but we need to tell Apache to use them. You will again need to edit the /usr/local/etc/httpd/httpd.conf file scroll to the bottom of the LoadModule entries.
If you have been following this guide correctly, the last entry should be your mod_rewrite module:
LoadModule rewrite_module lib/httpd/modules/mod_rewrite.so
Below this add the following libphp modules:
LoadModule php5_module /usr/local/opt/php@5.6/lib/httpd/modules/libphp5.so #LoadModule php7_module /usr/local/opt/php@7.0/lib/httpd/modules/libphp7.so #LoadModule php7_module /usr/local/opt/php@7.1/lib/httpd/modules/libphp7.so #LoadModule php7_module /usr/local/opt/php@7.2/lib/httpd/modules/libphp7.so #LoadModule php7_module /usr/local/opt/php@7.3/lib/httpd/modules/libphp7.so #LoadModule php7_module /usr/local/opt/php@7.4/lib/httpd/modules/libphp7.so
We can only have one module processing PHP at a time, so for now, so we have left our php@5.6 entry uncommented while all teh others are commented out. This will tell Apache to use PHP 5.6 to handle PHP requests. (We will add the ability to switch PHP versions later).
Also you must set the Directory Indexes for PHP explicitly, so search for this block:
<IfModule dir_module> DirectoryIndex index.html </IfModule>
and replace it with this:
<IfModule dir_module> DirectoryIndex index.php index.html </IfModule> <FilesMatch \.php$> SetHandler application/x-httpd-php </FilesMatch>
Save the file and stop Apache then start again, now that we have installed PHP:
$ sudo apachectl -k stop $ sudo apachectl start
Validating PHP Installation
The best way to test if PHP is installed and running as expected is to make use of phpinfo(). This is not something you want to leave on a production machine, but it's invaluable in a development environment.
Simply create a file called info.php in your Sites/ folder you created earlier with this one-liner.
echo "<?php phpinfo();" > ~/Sites/info.php
Point your browser to http://localhost/info.php and you should see a shiny PHP information page:
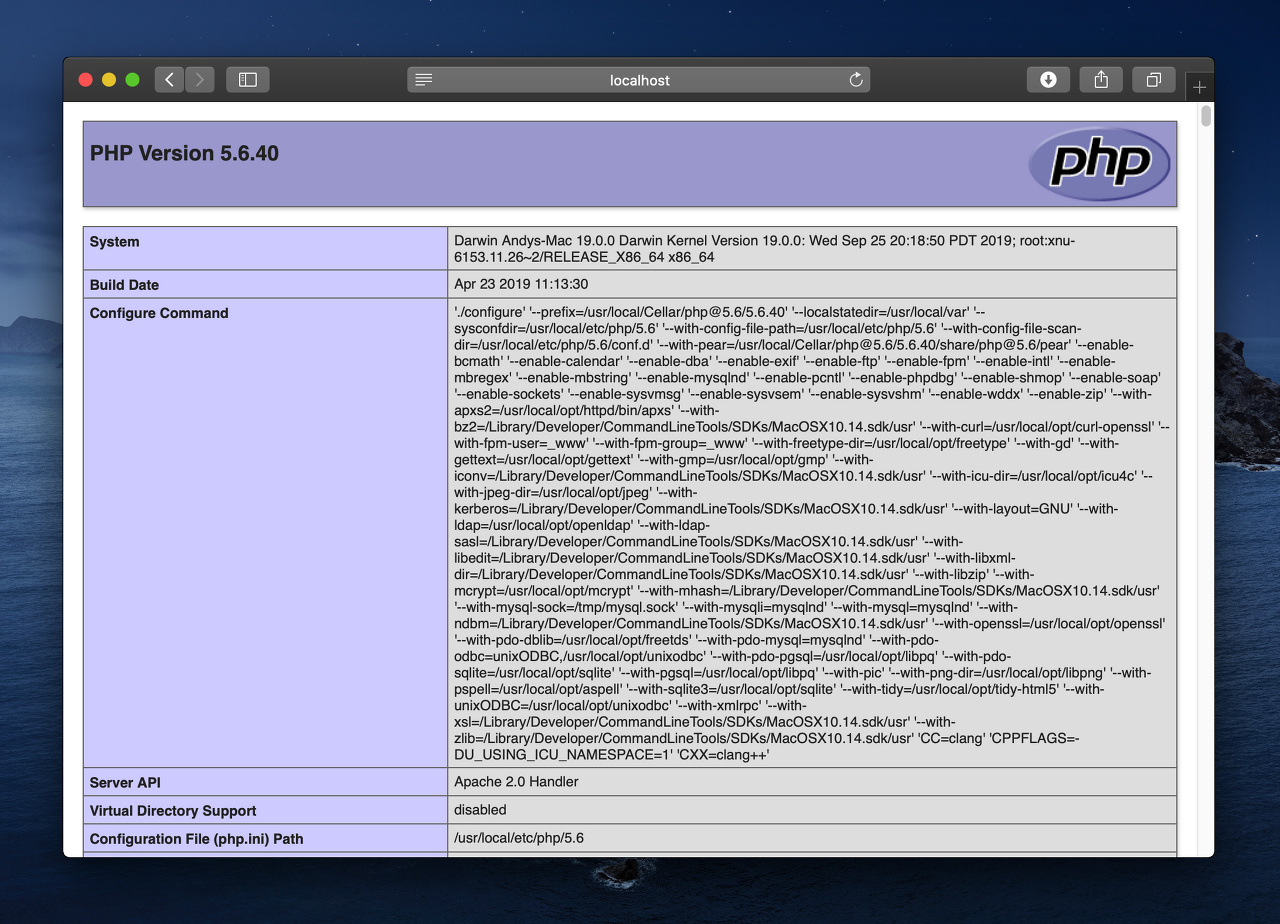
If you see a similar phpinfo result, congratulations! You now have Apache and PHP running successfully. You can test the other PHP versions by commenting the LoadModule ... php@5.6 ... entry and uncommenting one of the other ones. Then simply restart apache and reload the same page.
PHP Switcher Script
We hard-coded Apache to use PHP 5.6, but we really want to be able to switch between versions. Luckily, some industrious individuals have already done the hard work for us and written a very handy little PHP switcher script.
We will install the sphp script into brew's standard /usr/local/bin:
$ curl -L https://gist.githubusercontent.com/rhukster/f4c04f1bf59e0b74e335ee5d186a98e2/raw > /usr/local/bin/sphp $ chmod +x /usr/local/bin/sphp
Check Your Path
Homebrew should have added its preferred /usr/local/bin and /usr/local/sbin to your path as part of its installation process. Quickly test this by typing:
$ echo $PATH /usr/local/bin:/usr/bin:/bin:/usr/sbin:/sbin:/Library/Apple/usr/bin:/Library/Apple/bin
If you don't see this, you might need to add these manually to your path. Depending on your shell your using, you may need to add this line to ~/.profile, ~/.bash_profile, or ~/.zshrc. We will assume you are using the default bash shell, so add this line to a your .profile (create it if it doesn't exist) file at the root of your user directory:
export PATH=/usr/local/bin:/usr/local/sbin:$PATH
Testing the PHP Switching
After you have completed these steps, you should be able to switch your PHP version by using the command sphp followed by a two digit value for the PHP version:
$ sphp 7.1
You will probably have to enter your administrator password, and it should give you some feedback:
Switching to php@7.1 Switching your shell Unlinking /usr/local/Cellar/php@5.6/5.6.40... 319 symlinks removed Unlinking /usr/local/Cellar/php@7.1/7.1.33... 0 symlinks removed Unlinking /usr/local/Cellar/php@7.2/7.2.25... 0 symlinks removed Unlinking /usr/local/Cellar/php@7.3/7.3.12... 0 symlinks removed Unlinking /usr/local/Cellar/php/7.4.0... 0 symlinks removed Linking /usr/local/Cellar/php@7.1/7.1.33... 25 symlinks created If you need to have this software first in your PATH instead consider running: echo 'export PATH="/usr/local/opt/php@7.1/bin:$PATH"' >> ~/.zshrc echo 'export PATH="/usr/local/opt/php@7.1/sbin:$PATH"' >> ~/.zshrc You will need sudo power from now on Switching your apache conf Restarting apache PHP 7.1.33 (cli) (built: Nov 28 2019 14:00:51) ( NTS ) Copyright (c) 1997-2018 The PHP Group Zend Engine v3.1.0, Copyright (c) 1998-2018 Zend Technologies with Zend OPcache v7.1.33, Copyright (c) 1999-2018, by Zend Technologies All done!
Test to see if your Apache is now running PHP 7.1 by again pointing your browser to http://localhost/info.php. With a little luck, you should see something like this:
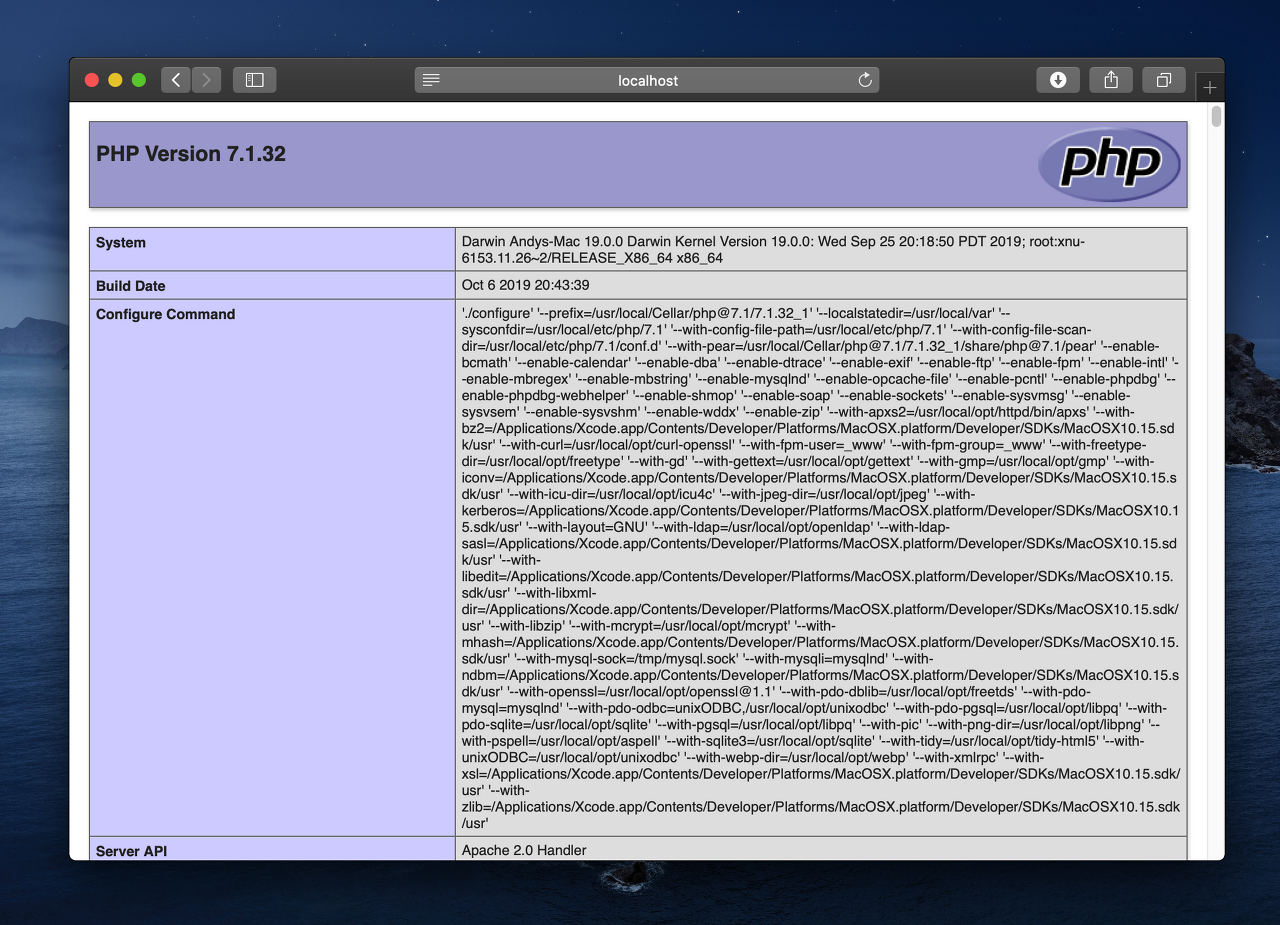
Upgrading your system to PHP 7.4
If you have already installed this setup prior to December 2019, where PHP 7.3 was the latest, you can easily update your setup to support the new PHP 7.4 version with a few steps:
-
Update to latest PHP 7.4 with brew update && brew upgrade
-
This will upgrade the default php package from 7.3 to 7.4. You then need to re-install PHP 7.3 with: brew install php@7.3
-
Update the PHP switcher script (sphp) with the latest version that adds support for PHP 7.4 by re-running the commands:
$ curl -L https://gist.githubusercontent.com/rhukster/f4c04f1bf59e0b74e335ee5d186a98e2/raw > /usr/local/bin/sphp $ chmod +x /usr/local/bin/sphp
-
Add a new entry in your httpd.conf for the PHP 7.4's libphp below the 7.3 entry:
... #LoadModule php7_module /usr/local/opt/php@7.2/lib/httpd/modules/libphp7.so #LoadModule php7_module /usr/local/opt/php@7.3/lib/httpd/modules/libphp7.so #LoadModule php7_module /usr/local/opt/php@7.4/lib/httpd/modules/libphp7.so
That's it, just sphp 7.4 to Switch to PHP 7.4 and you should be good to go!
Updating PHP and other Brew Packages
Brew makes it super easy to update PHP and the other packages you install. The first step is to update Brew so that it gets a list of available updates:
$ brew update
This will spit out a list of available updates, and any deleted formulas. To upgrade the packages simply type:
$ brew upgrade
You will need to switch to each of your installed PHP versions and run update again to get updates for each PHP version and ensure you are running the version of PHP you intend.
Activating Specific/Latest PHP Versions
Due to the way our PHP linking is set up, only one version of PHP is linked at a time, only the current active version of PHP will be updated to the latest version. You can see the current active version by typing:
$ php -v
And you can see the specific versions of a PHP package by typing:
$ brew info php@7.1 exolnet/deprecated/php@7.1: stable 7.1.33 (bottled) [keg-only] General-purpose scripting language https://www.php.net/ /usr/local/Cellar/php@7.1/7.1.33 (509 files, 62.8MB) * Poured from bottle on 2019-12-02 at 09:53:53 From: https://github.com/exolnet/homebrew-deprecated/blob/master/Formula/php@7.1.rb ==> Dependencies Build: httpd ✔, pkg-config ✔ Required: apr ✔, apr-util ✔, aspell ✔, autoconf ✔, curl-openssl ✔, freetds ✔, freetype ✔, gettext ✔, glib ✔, gmp ✔, icu4c ✔, jpeg ✔, libpng ✔, libpq ✔, libtool ✔, libzip ✔, mcrypt ✔, openldap ✔, openssl@1.1 ✔, sqlite ✔, tidy-html5 ✔, unixodbc ✔, webp ✔ ...
OK, that wraps up Part 1 of this 3 part series You now have a fully functional Apache 2.4 installation with a quick-and-easy way to toggle between PHP 5.6, 7.0, 7.1, 7.2, 7.3 and 7.4. Check out Part 2 to find out how to setup your environment with MySQL, Virtual Hosts, APC caching, YAML, and Xdebug. Also take a gander at Part 3 to find out how to setup SSL for your Apache Virtual Hosts.
'개발 플랫폼 및 언어 > 네트워크 기술' 카테고리의 다른 글
| CentOS 에서 apache 시스템 계정 생성 (0) | 2021.04.14 |
|---|---|
| CentOS 8 에 WordPress 를 설치해보자 (0) | 2021.04.14 |
| CentOS 8 에서 어떻게 OpenVPN 서버 및 클라이언트를 Easy-RSA 3 와 함께 설치 (0) | 2020.02.05 |
| SSL / TLS 통신 절차의 규약 (0) | 2019.01.15 |
| 네트워크 전송중 클라이언트 끊기는 경우 프로그램 종료 관련 (0) | 2019.01.15 |


