| 일 | 월 | 화 | 수 | 목 | 금 | 토 |
|---|---|---|---|---|---|---|
| 1 | 2 | 3 | 4 | |||
| 5 | 6 | 7 | 8 | 9 | 10 | 11 |
| 12 | 13 | 14 | 15 | 16 | 17 | 18 |
| 19 | 20 | 21 | 22 | 23 | 24 | 25 |
| 26 | 27 | 28 | 29 | 30 | 31 |
- SWIFT
- css
- Xcode
- 앨범북
- git
- SSH
- 앱스토어
- appres
- openssl
- MFA
- SSL
- otpkey
- 2FA
- 애플
- albumbook
- FIDO2
- WebAuthn
- SwiftUI
- MYSQL
- fido
- apple
- Nodejs
- kmip
- 앱리소스
- 인증
- OSX
- OTP
- MSYS2
- 안드로이드
- Android
- Today
- Total
인디노트
Understanding VectorDrawable pathData commands in Android 본문
Understanding VectorDrawable pathData commands in Android
인디개발자 2019. 9. 19. 05:03Understanding VectorDrawable pathData commands in Android
If you want to animate Vectors, you need to understand what these commands mean.
medium.com
Open any VectorDrawable XML file and you are greeted with some cryptic commands in the pathData attribute.
android:height="64dp"
android:width="64dp"
android:viewportHeight="600"
android:viewportWidth="600" >
<group
android:name="rotationGroup"
android:pivotX="300.0"
android:pivotY="300.0"
android:rotation="45.0" >
<path
android:name="v"
android:fillColor="#000000"
android:pathData="M300,70 l 0,-70 70,70 0,0 -70,70z" />
</group>
</vector>
Those who works with Paths on a regular basis may be able to interpret this command and tell you what shape it makes. For the rest of us, it can be a bit of a mystery.
What is a VectorDrawable
A VectorDrawable is an XML representation of a Vector. Unlike popular image formats like Bitmap, JPEG, GIF and PNG, Vectors do not lose quality as they are scaled up or down. This makes bundling of images with different densities unnecessary, hence saving you a lot of APK bloat. In effect, VectorDrawables contains path commands on (how to draw lines and arcs) and just like Path commands when working with Canvas, drawing and rendering VectorDrawables is time and memory consuming process which is why VectorDrawable’s are best used for simple flat graphics.
Why bother to understand these commands? I just get them as an SVG!
If you wish to animate a VectorDrawable, as is all the rage these days, one of the requirements is that the VectorDrawable you are animating from and to should share the same number of commands. Also, it helps to know how each of these commands will cause the graphic to move/change in order to animate the image. To this end, having an understanding of what these path commands mean can help greatly.
Understanding pathData commands
Let me just start by saying that no matter how much you study path commands, unless you’re a genius, there will be a limit to what you can understand. Vector graphic programs don’t exactly have clean and human readable code as a high priority. After vector graphics files like SVGs are piped through Android Studios VectorDrawable generator, they become a lot cleaner and easier to read, however, I’ve found that a lot of the commands can still be a lot more complex that what you may need. Then to understand circles and arcs just requires you to have a lot of imagination or some serious mathematics prowess.
The basics
Basic path commands are comprised of alphabet followed by one or more numbers. The numbers are often comma separated but don’t have to be. E.g.
M100,100 L300,100 L200,300 z
//or
M 100 100 L 300 100 L 200 300 z
//or
M1100,100L300,100L200,300z
The alphabet can be upper or lowercase. Uppercase means absolute position, lowercase means relative position.
Commands
M or m (X,Y)+
moveto: Move cursor to position, uppercase is absolute, lowercase is relative
moveto commands are followed by X,Y coordinates. There can be more than one set of coordinates following an M command, these are treated as implicit lineto commands.
Z or z
closepath: Draws a line from the current position of the cursor to the start position of the path. Does not have any parameters.
L or l (X,Y)+
lineto: Draws a line from the current position to the position specified by X,Y. Uppercase means absolute coordinates, lowercase means relative coordinates. You can have more than one set of coordinates following a lineto command. If you want specify more than one set of coordinates, it means that you’re creating a polyline (shape consisting of multiple string lines).
H or h (X)+
Horizontal lineto draws a horizontal line from the current cursor position to the position specified by X. If there are multiple X coordinates following the command, this is treated as a polyline. The Y coordinate remains unchanged. Uppercase H is absolute coordinates, lowercase h is relative coordinates.
V or v (Y)+
Vertical lineto draws a vertical line from the current cursor position to the position specified by Y. If there are multiple Y coordinates following the command, this is treated as a polyline. The X coordinate remains unchanged. Uppercase V is absolute coordinates, lowercase v is relative coordinates.
Example
With this much in mind, lets interpret the command we had above:
M100,100 L300,100 L200,300 z
M100,100: Move cursor to absolute coordinates X=100 Y=100px.
L300,100: Draw a line to X=300 Y=100 (starting position was 100,100).
L200,300: Draw a line to X=200 Y=300 (starting position was 300,100).
z: Close path, straight line from current position to 100,100. When you close the path is when the shape is filled with the fill colour specified. You can leave this out if you shape doesn’t need to close, like in a check mark or a cross.
If we sketch it out, you’ll notice that the shape is an upside down triangle!
If we put this inside a simple VectorDrawable XML we can see the result:
<!-- intrinsic size of the drawable -->
android:width="400px"
android:height="400px"
<!-- size of the virtual canvas -->
android:viewportWidth="400.0"
android:viewportHeight="400.0">
<path
android:fillColor="#0000FF"
android:strokeColor="#FFFFFF"
android:strokeWidth="4"
android:pathData="M100,100 L300,100 L200,300 z"/>
</vector>

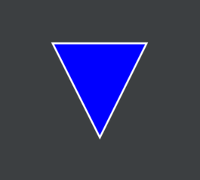
What can you do with this basic info?
Starting with just this much, you can do a lot. I created an animated tick drawable using just this much information.

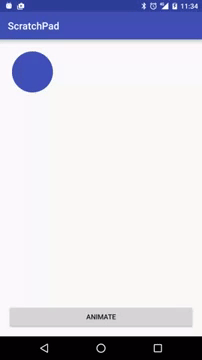
The final checkmark command is:
M6,11 l3.5,4 l8,-7
Here my canvas size is 24dp x 24dp so I initially position my cursor at 6, 11 which is the starting point of the check, I move relative to 6, 11 down by 3.5, 4 and then up relative to the new position 8, -7 to complete our checkmark. Since I initially do not want my checkmark to appear, I set all the lineto commands to 0,0 then in my first animation, I animate the first line from a relative position 0,0 to a relative position of 3.5, 4. Note, these coordinates would not work as well if I used absolute positions.
Starting point: M6,11 l0,0 l0,0
Animation Step 1: M6,11 l3.5,4 l0,0
Animation Step 2: M6,11 l3.5,4 l8,-7 //complete!
drawable/check_mark.xml
android:width="24dp"
android:height="24dp"
android:viewportHeight="24.0"
android:viewportWidth="24.0">
<group android:name="background">
<path
android:name="circle"
android:fillColor="@color/colorPrimary"
android:pathData="M12,12m-10,0a10,10 0,1 1,20 0a10,10 0,1 1,-20 0" />
</group>
<group android:name="check">
<path
android:name="tick"
android:pathData="M6,11 l0,0 l0,0"
android:strokeColor="@color/colorAccent"
android:strokeWidth="1" />
</group>
</vector>
drawable-v21/animated_check.xml
<?xml version="1.0" encoding="utf-8"?>
android:drawable="@drawable/check_mark">
<target
android:name="tick"
android:animation="@anim/check_animation" />
</animated-vector>
anim/check_animation.xml
<?xml version="1.0" encoding="utf-8"?>
android:interpolator="@android:anim/accelerate_interpolator"
android:ordering="sequentially"
android:shareInterpolator="false">
<!-- Step 1 -->
<objectAnimator
android:duration="@android:integer/config_shortAnimTime"
android:propertyName="pathData"
android:valueFrom="M6,11 l0,0 l0,0"
android:valueTo="M6,11 l3.5,4 l0,0"
android:valueType="pathType" />
<!-- Step 2 -->
<objectAnimator
android:duration="@android:integer/config_shortAnimTime"
android:propertyName="pathData"
android:valueFrom="M6,11 l3.5,4 l0,0"
android:valueTo="M6,11 l3.5,4 l8,-7"
android:valueType="pathType" />
</set>
Usage
<ImageView
android:id="@+id/imageView"
android:layout_width="100dp"
android:layout_height="100dp"
android:visibility="visible"
app:srcCompat="@drawable/animated_tick" />mImgCheck = (ImageView) findViewById(R.id.imageView);
((Animatable) mImgCheck.getDrawable()).start();
More commands
The next thing to learn is how to make arcs, however here things begin to get complicated and I’m going to defer to W3.orgs documentation on Paths. I recommend you read it and try to understand it if you ever need to draw arcs or circles by hand. This is something I’ve honestly not had a lot of luck with. My goal here was to show you how understanding the commands can help you created simple vector graphics by hand and animate them.
Finally
In order to build great Android apps, read more of my articles.
Yay! you made it to the end! We should hang out! feel free to follow me on Medium, LinkedIn, Google+ or Twitter.
'소스 팁 > Java, Android, Kotlin' 카테고리의 다른 글
| Kotlin 에서의 for 와 forEach 의 처리속도 체크에 대한 이해도 높은 글 (0) | 2021.06.05 |
|---|---|
| 안드로이드 미디어 데이터 엑세스 관련 자료 있는곳 (0) | 2020.03.02 |
| 안드로이드(Android) scale 이용해서 애니메이션(Animation) 구현하는 방법출처: https://mainia.tistory.com/2897 [녹두장군 - 상상을 현실로] (0) | 2019.09.19 |
| 안드로이드 런타임 퍼미션(Runtime Permission) 예제 (0) | 2019.02.14 |
| Android Studio 에서 .so 라이브러리 추가 (0) | 2019.02.07 |

