| 일 | 월 | 화 | 수 | 목 | 금 | 토 |
|---|---|---|---|---|---|---|
| 1 | 2 | 3 | 4 | 5 | ||
| 6 | 7 | 8 | 9 | 10 | 11 | 12 |
| 13 | 14 | 15 | 16 | 17 | 18 | 19 |
| 20 | 21 | 22 | 23 | 24 | 25 | 26 |
| 27 | 28 | 29 | 30 |
- appres
- 앱리소스
- SSH
- openssl
- otpkey
- FIDO2
- MFA
- Android
- SwiftUI
- git
- WebAuthn
- kmip
- MYSQL
- OTP
- Nodejs
- albumbook
- OSX
- fido
- 2FA
- css
- 인증
- SSL
- SWIFT
- 애플
- apple
- 앱스토어
- 안드로이드
- 앨범북
- Xcode
- MSYS2
- Today
- Total
인디노트
iOS Simulator on Steroids: Tips & Tricks in Xcode 9 본문
iOS Simulator on Steroids: Tips & Tricks in Xcode 9
인디개발자 2018. 1. 13. 12:40iOS Simulator is an integral part of any iOS development process. We just can’t ignore it. New Simulator from Xcode 9 brings a lot of useful tricks, which could make you even more productive. Finally, Apple recalled they have Simulator out there! Comparing to previous modest updates, this one seems like a big deal.
So let’s break this down and list all features I found in new iOS simulator (some tricks you can use in the old Simulators as well).
1. Use Simulator in Full-screen mode with Xcode
When you have 13″ screen the full-screen mode for Xcode is a just life saver. Unfortunately, you couldn’t use Simulator with Xcode in the full-screen mode previously. Well now you can
This feature is enabled by default starting from Xcode 9b3. So you don’t even need to do anything to make it work.
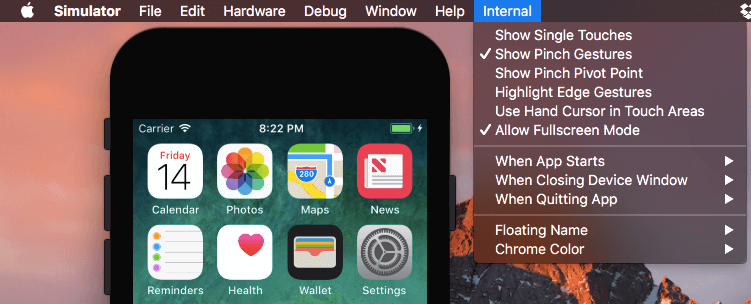
To do so you need to create an empty folder with name “AppleInternal” in the root directory. Just run this command below and restart Simulator:
The new menu item should show up.
2. Open Multiple Simulators at Once
Do you remember the frustration of testing your app on different simulators? Previously you were forced to open only one Simulator instance at the time. There were many “hacks” how to open multiple instances of iOS simulator in an older version of Xcode. But finally, with Xcode 9 this feature is available out of the box.
3. Resize Simulator just like a regular window
Before Xcode 9, we had “Scale options” only to adjust simulator’s window size. Now Apple finally made resizing of the Simulator’s window available. It’s useful little detail which can help you organize workspace efficiently if you have multiple simulators opened.
4. Record Video of Simulator
In the official “What’s new” document for Xcode 9, Apple claims that now you can record a video of simulator’s screen. It’s not completely true. You can do it even in the older versions with simctl. I didn’t find any evidence you can enable video recording from the interface though (except for built-in screen recording in iOS 11).
For getting your video file, execute the following command:
booted — means, that simctl selects currently booted Simulator. In case you have more than one booted Simulator, simctl selects currently active instance.
5. Share files to Simulator right from Finder
Now Simulator has Finder extension which allows you to share files directly from the Finder’s window.
You can do something similar with image/video files using the simctl command below:
It’s nice to have such abilities. However, drag&drop file to the Simulator’s window seems much faster for me.
6. Open URLs on Simulator
This one comes with simctl as well. So you can open custom URL schemes on older Simulators too.
Execute the command below with whatever URL you need:
For the list of all Apple’s URL schemes please check out the documentation..
7. Quickly Find App’s Container Folder
One more command from simctl. You can get app’s container on the file system with a single command. You just need to know app’s bundle identifier and execute the command below:
Or you can make it even faster by opening destination folder in Finder with the open command:
8. Launch Your App in Simulator with Command Line Args
With simctl, you can also launch your app from terminal and pass some command line arguments there (you can even setup some environment variables). It can be helpful if you want to add some hidden debug-only behaviour to your app.
The command below help you with that:
You can get these command line arguments from CommandLine.arguments (here is the link to documentation).
9. Get Full Application Info with Bundle ID
Sometimes it’s useful to find out where your app file or temporary data located on the file system. If you need more comprehensive information than simctl get_app_container can give. simctl also has this nice little tool called appinfo which will show you some information in the following format:
Execute command below and explore the output:
One last thing…
iOS Simulator is a very powerful tool which can speed up your development process a lot. But only if you know all little details and tricks. And obviously, as a good engineer, you have to know your tools.
Here at Flawless, iOS Simulator is extremely important for us. Our product is an iOS Simulator plugin which allows engineers to inspect any design on top of implementation right inside Simulator. So I can’t even tell you how happy I’m with this new Xcode 9 and Simulator release. Can’t wait for the public version! So we can implement more useful features to keep a visual quality of iOS apps in a good shape.
Also, if I missed something important feel free to add your tricks in the comments below. I believe it will be really useful to have more tricks in a single place
This is a guest post by Ahmed Sulaiman, Founder and CEO at Flawless. The original post of this article was published on medium.com. You can reach Ahmed via Twitter.
'소스 팁 > Objective C, Swift, iOS, macOS' 카테고리의 다른 글
| Framework not found GoogleToolboxForMac (0) | 2018.04.18 |
|---|---|
| Photos Framework 정리 (0) | 2018.04.01 |
| Photos Framework 정리 (0) | 2018.01.06 |
| iOS9 부터는 UIAlertController 사용 권장 (0) | 2018.01.05 |
| iOS PhotoKit - 카메라 롤과 일반 앨범 (0) | 2017.12.31 |



