| 일 | 월 | 화 | 수 | 목 | 금 | 토 |
|---|---|---|---|---|---|---|
| 1 | 2 | 3 | 4 | 5 | 6 | 7 |
| 8 | 9 | 10 | 11 | 12 | 13 | 14 |
| 15 | 16 | 17 | 18 | 19 | 20 | 21 |
| 22 | 23 | 24 | 25 | 26 | 27 | 28 |
| 29 | 30 | 31 |
- appres
- 안드로이드
- 앱스토어
- SWIFT
- 앱리소스
- albumbook
- MFA
- kmip
- OTP
- Android
- 인증
- MYSQL
- otpkey
- WebAuthn
- FIDO2
- git
- apple
- 앨범북
- SSL
- fido
- SwiftUI
- MSYS2
- Xcode
- 애플
- SSH
- openssl
- css
- 2FA
- OSX
- Nodejs
- Today
- Total
인디노트
Set a Static IP Address in VMware Fusion 7 본문
Update: This technique also works in VMware Fusion 8!
I am an OSX user, and I run a lot of VMs using VMware Fusion 7 which I have been very happy with since I purchased it. One thing that always bugged me is that Fusion allocated a different IP address to each VM every time it started up, or resumed from a suspend. Applications that I use that have references to those IP addresses always had to be reconfigured each time I wanted to use them.
More recently, I’ve been testing out lot of different type 1 Hypervisors (ESXi/vSphere, Proxmox, XenServer etc) which usually make the assumption that they will be given a static IP (which they should in the real world).
So imagine my delight when I discovered that you can indeed allocate static IP addresses to VMs simply by editing a single config file.
Step 1: Get your VM’s virtual MAC address
Open the VM’s Settings and select “Network Adapter”. Then expand the “Advanced options” section at the bottom and copy the MAC address that you see there. Note: if the VM is powered on, the MAC address box will be greyed out.
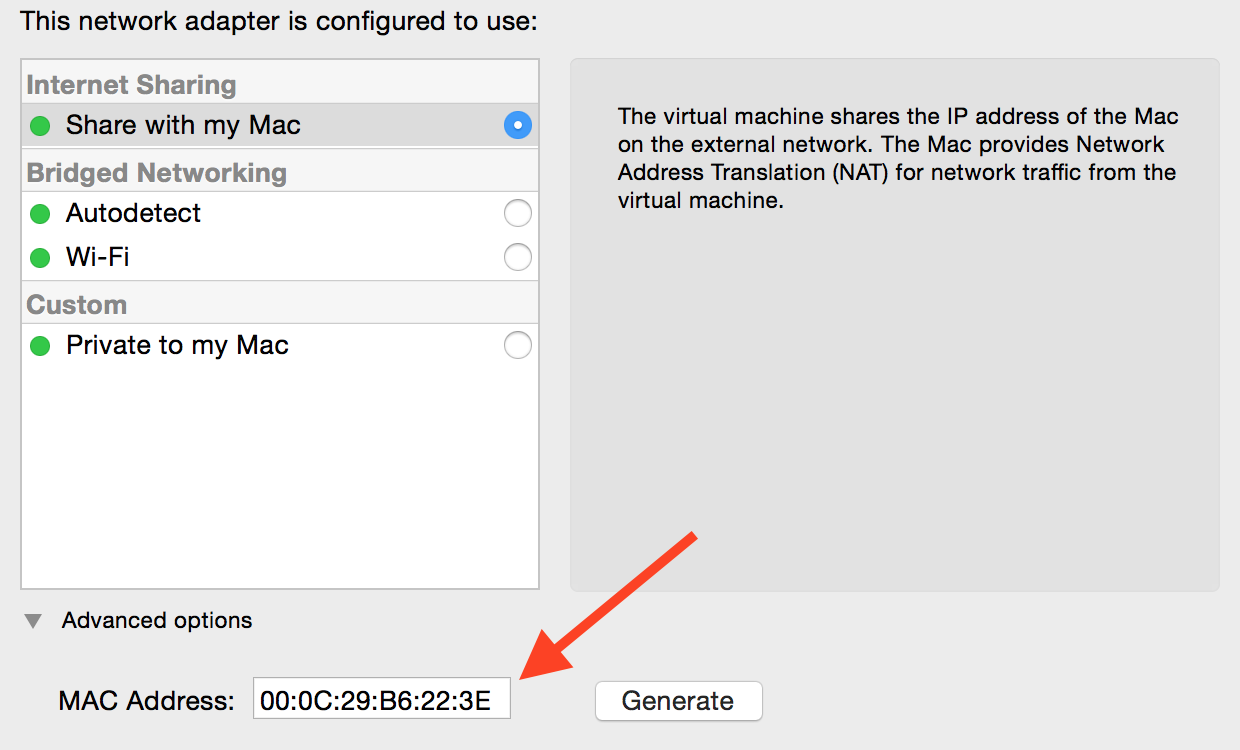
Copying the MAC address of my VM
Step 2: Modify dhcpd.conf
On my system, this file is located in /Library/Preferences/VMware Fusion/vmnet8, so edit the file (use sudo):
sudo nano /Library/Preferences/VMware\ Fusion/vmnet8/dhcpd.confNow, after where it says End of "DO NOT MODIFY SECTION" enter the following lines:
host Windows8x64 {
hardware ethernet 00:0C:29:B6:22:3E;
fixed-address 192.168.167.80;
}Important: My VM’s name is actually “Windows 8 x64” so in the dhcpd.conf file you must refer to it with no spaces in the name, so Windows8x64.
Important: You must allocate an IP address that is outside the range defined inside the DO NOT MODIFY SECTION section. My range was set to range 192.168.167.128 192.168.167.254 so I can allocate any address under 192.168.167.128 (which means 192.168.167.1 to 192.168.167.127 are available).
Step 3: Restart VMware Fusion
To get this new setting to stick, perform a full quit of VMware Fusion.app (⌘Q or right-click on the icon and click Quit). Start it up again so that it picks up the new DHCP settings.
Step 4: Start the VM
Next time the VM boots (or you do a DHCP renewal) your machine should be given the IP address you configured:
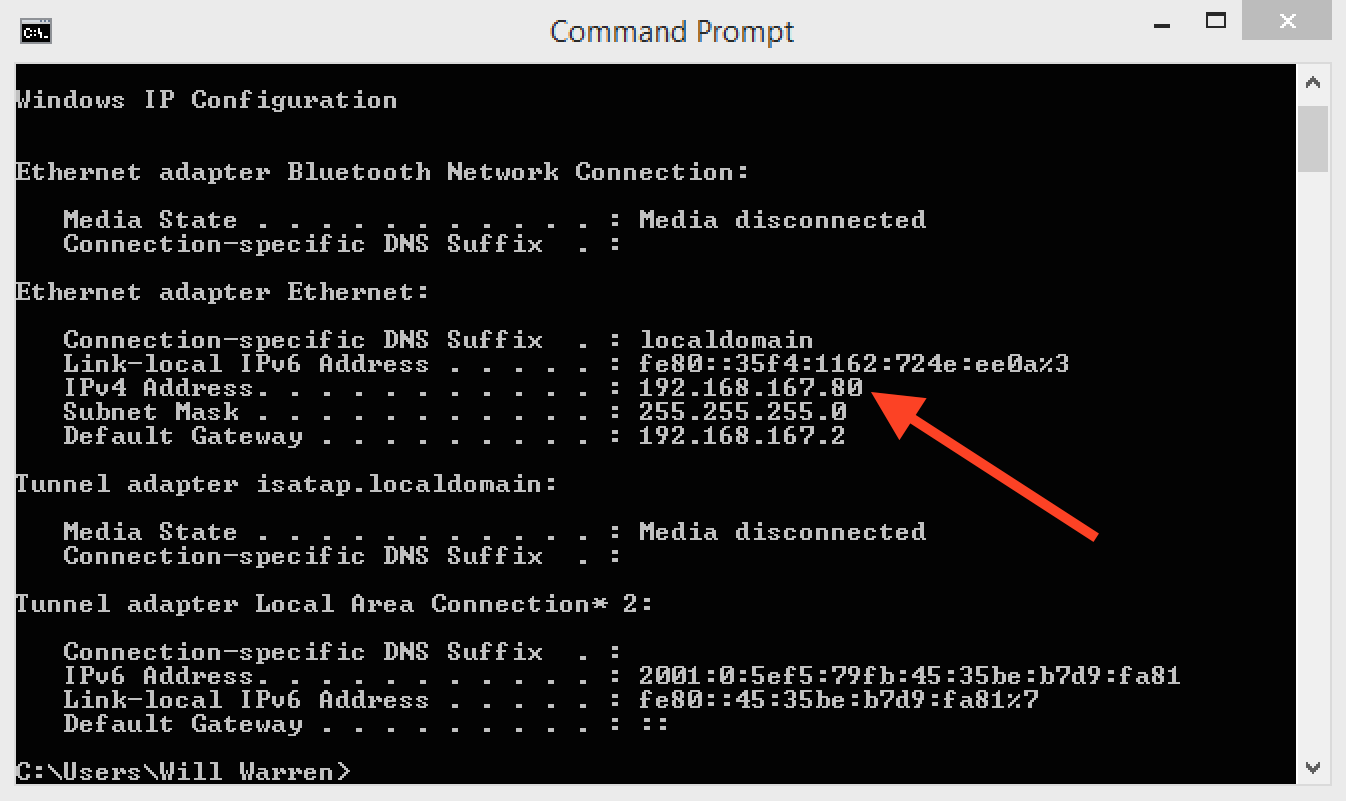
Next time you start the VM, the IP address will be set
This same IP will always be allocated to the VM now. Hopefully this can be helpful to other people who have had the same challenges with VMware Fusion 7!
'개발 플랫폼 및 언어' 카테고리의 다른 글
| 1.3. Creating a Postgres-XL cluster (0) | 2018.12.13 |
|---|---|
| 윈도우즈기반 도커에 Postgres-XL 설치하기 (0) | 2018.12.13 |
| [CentOS] PostgreSQL 설치 (0) | 2018.12.12 |
| pgxc_ctl.conf (0) | 2018.12.11 |
| Postgres-XL Installation Example on Linux (0) | 2018.11.30 |
